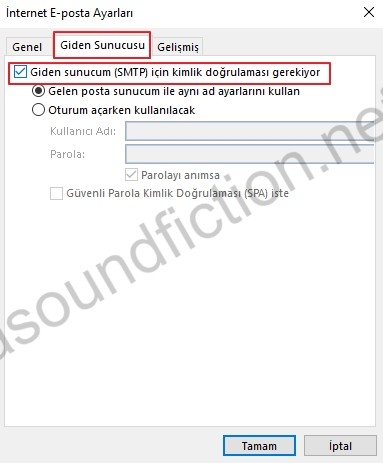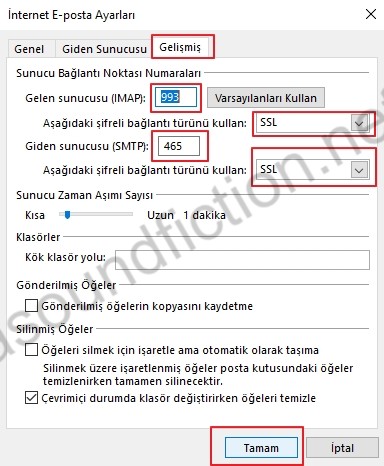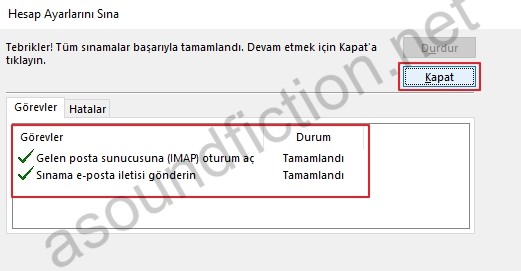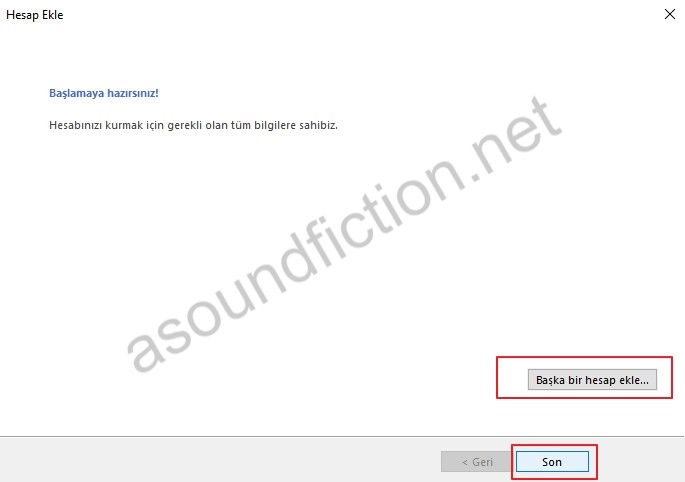Daha sonra "ayarlar" sekmesinden "diğer" butonuna basın.
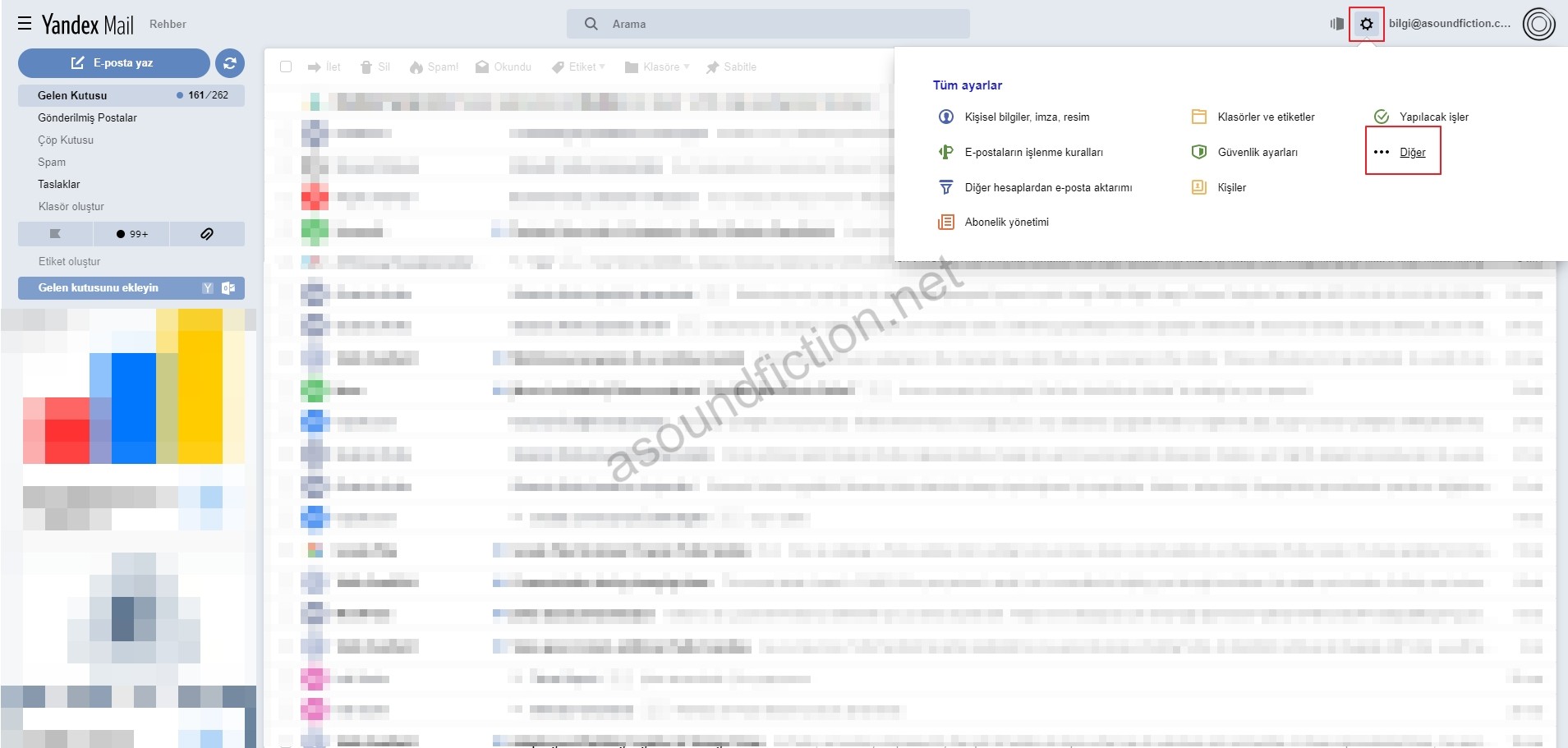
Sol taraftaki menüden "E-posta programları" bölümünü tıklayın. "imap.yandex.com.tr sunucusundan IMAP protokolüne göre" seçeneği aktif değil ise aktifleştirin ve "değişiklikleri kaydet" butonuna tıklayın. Seçenek aktif ise direk Outlook kurulumuna geçebilirsiniz.
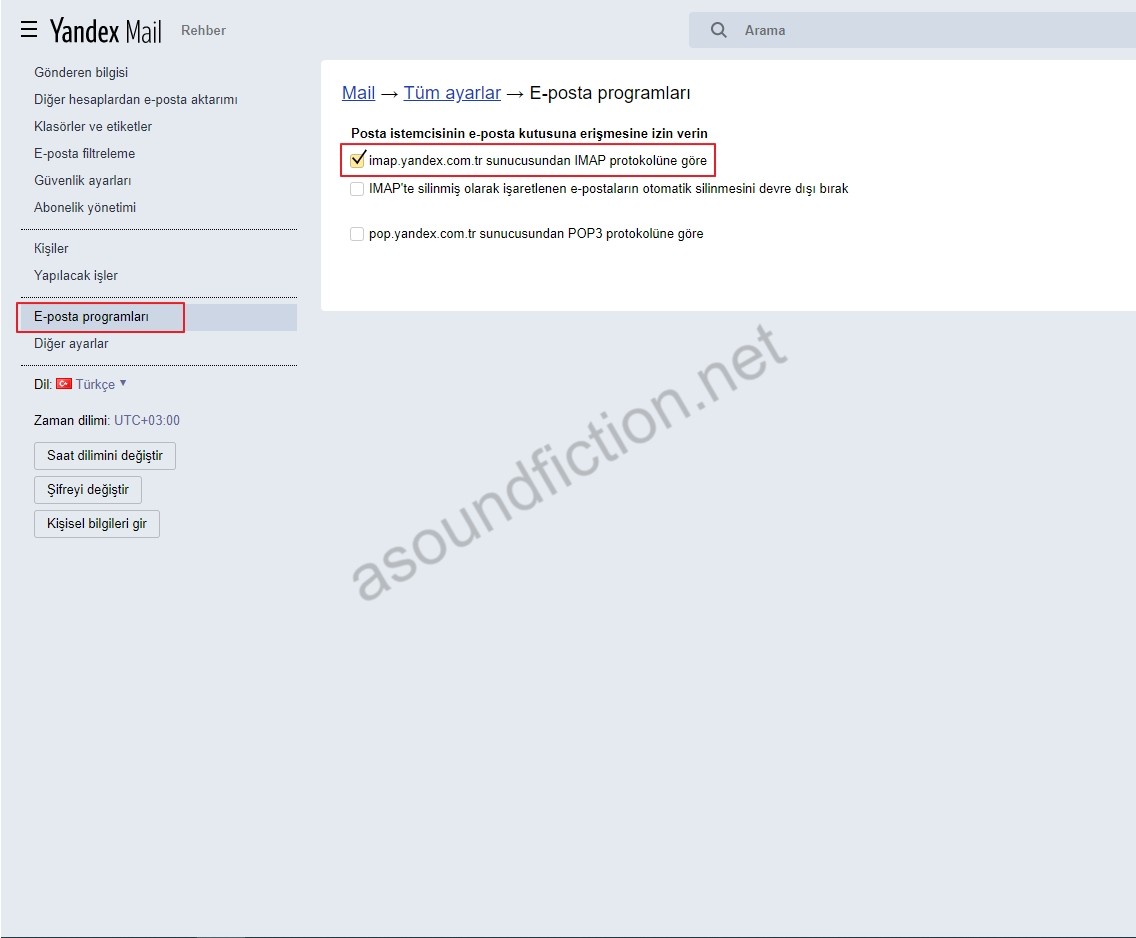
Outlook Kurulumu
Outlook üzerinden sol üst köşedeki "dosya" sekmesine tıklayın.
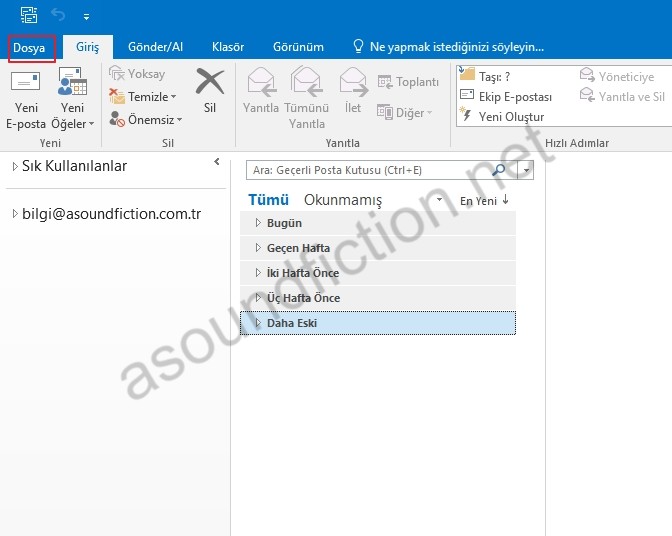
Gelen pencerede "Hesap Ekle" butonuna tıklayın.
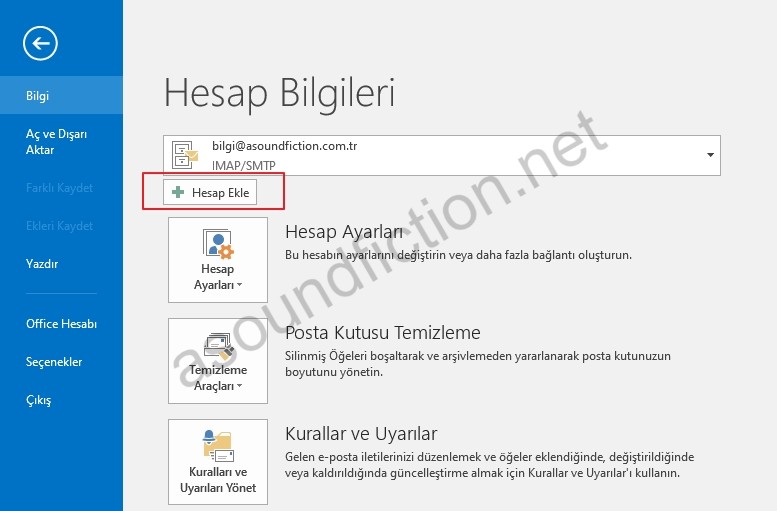
"Otomatik Hesap Kurulumu" penceresinde "Elle kurulum veya ek sunucu türleri" sekmesini aktifleştirin ve ileri seçeneğini tıklayın.
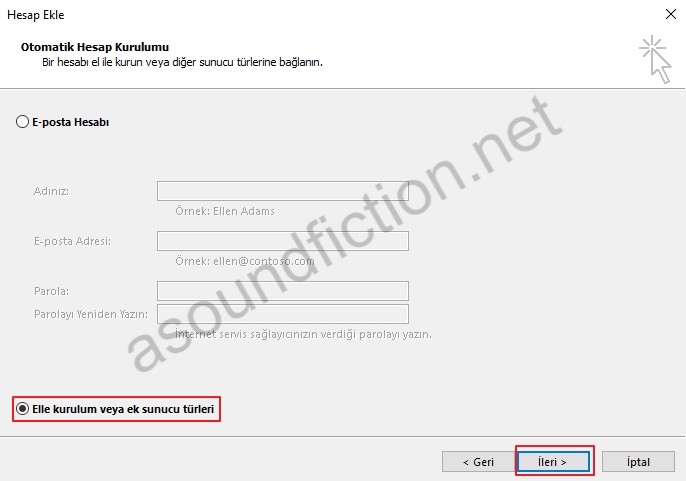
"Hizmet Seç" penceresinde "POP veya IMAP" seçeneğini aktifleştirin ve ileri seçeneğini tıklayın.
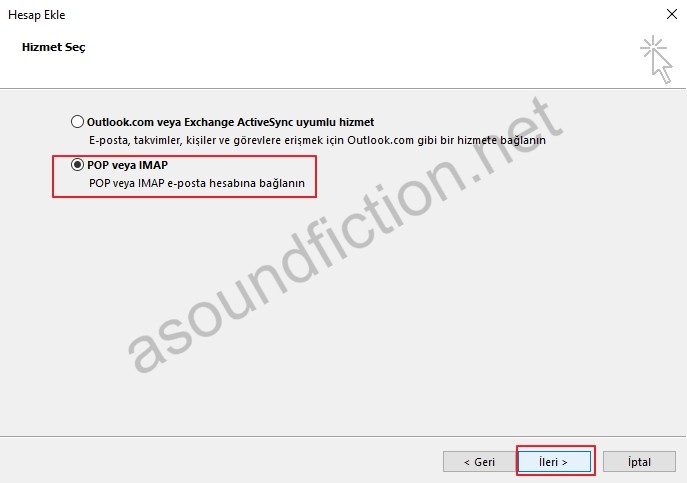
"POP ve IMAP Hesap Ayarları" penceresi
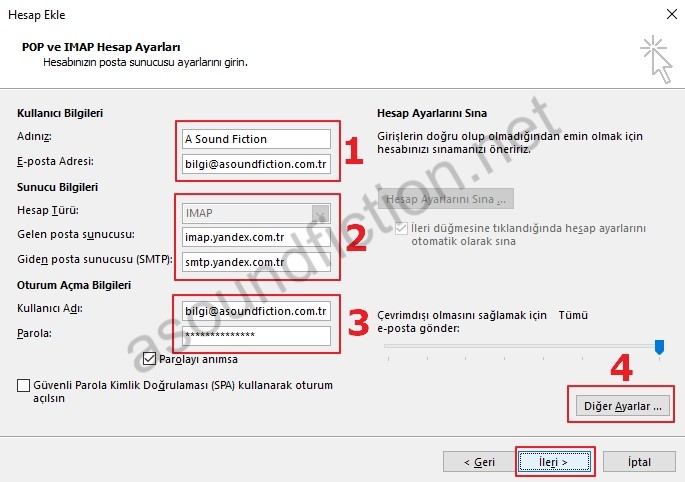
1.Adım
Kullanıcı Bilgileri Bölümü
Adınız: Bu bölüme adınızı girin.
E-Posta Adresi: Bu bölüme e-posta adresinizi girin.
2.Adım
Sunucu Bilgileri Bölümü
Sunucu Bilgilerinde Hesap türünü iki türlü seçebilirsiniz. (IMAP yada POP3)
IMAP seçmeniz önerilir.
IMAP seçerseniz "gelen posta sunucunusu" kısmına imap.yandex.com.tr yazın.(
POP3 seçerseniz "gelen posta sunucunusu" kısmına pop.yandex.com.tr yazın
"Giden posta sunucusu(SMTP)" kısmına stmp.yandex.com.tr olarak ayarlayın
3.Adım
Oturum Açma Bilgileri Bölümü
Kullanıcı Adı: Bu bölüme mail adresinizi girin.
Parola: Bu bölüme mail adresinizin parolasını girin.