E-Ticaret sitenizin yönetimi ile ilgili daha önce sizlerle ödeme ve e-posta yönetim yöntemlerinden bahsetmiştik. Aşağıda sizler için “Gönderim” yöntemlerini de adım adım nasıl yöneteceğinizi anlattık. Sizler de bu adımları takip ederek kargo ücretlerinizi güncelleyebilir, yeni bir gönderim yöntemi ekleyebilir veya ürün bazlı kargo ücreti belirleyerek buna uygun yöntemi oluşturabilirsiniz. Bunun için aşağıdaki adımları sırasıyla takip etmeniz yeterli olacaktır.
A) Genel Gönderim Yöntemi Ekleme ve Değişiklikleri Yapma
Adım 1: Gönderim Yöntemlerini Yöneteceğiniz Panele Girme
E-Ticaret web siteleri için gönderim yönetimlerini görmek veya ekleme yapmak için aşağıdaki adımları sırası ile izlemeniz yeterli olacaktır:
- 1 - E-Ticaret
- 2 - Ayarlar
- 3 - Gönderim
- 4 - Düzenle
/A1a.png)
Bu adımları takip ettiğinizde aşağıdaki gibi bir ekran ile karşılaşacaksınız.
/A1b.png)
Adım 2: Ücretsiz Gönderim Yöntemi Ekleme
Eğer web sitenizde belli bir fiyat ve üzeri ücretsiz gönderim ücreti (Örn: 500 TL ve Üzeri) olmasını istiyorsanız. “Ücretsiz Gönderim Yöntemini” sitenize eklemeniz gerekmektedir. Bunun için ilk önce aşağıdaki gibi “Gönderim yöntemi ekle” butonuna tıklayınız.
/A2a.png)
Karşınıza gelen ekrandan üzerinden önce “Ücretsiz gönderim” sekmesini, ardından da “Gönderim yöntemi ekle” butonuna tıklayınız.
/A2b.png)
“Devam Et” sekmesine tıkladığınızda aşağıdaki görseldeki bir panel ile karşılaşacaksınız. Buradan size uygun olan ücretsiz gönderim koşulunuzu seçiniz.
/A2c.png)
Örn: 500 TL ve üzeri ücretsiz gönderim senaryosunda “Asgari sipariş tutarı” sekmesini seçin ve karşınıza çıkan ekranda aşağıdaki gibi “Asgari sipariş tutarı” bilginizi girin ve ardından “Oluştur” butonuna tıklayın. Böylelikle ücretsiz gönderim yöntemini sitenize eklemiş olacaksınız.
/A2d.png)
Tüm bu adımları gerçekleştirdikten sonra ücretsiz gönderim yöntemini sitenize eklemiş olacaksınız.
Adım 3: Ücretsiz Gönderim Yönteminde Fiyat Değiştirme
Gönderim yöntemi eklediğinizde artık gönderim kısmında eklediğiniz ödeme yöntemlerini görme fırsatınız olur. Burada aşağıdaki gibi değişiklikleri ve düzenlemeleri yapabilirsiniz:
a) Ücretsiz gönderim yöntemi eklediğiniz sitenizde istediğiniz kurallara uygun gönderimi seçebilir ve buna uygun fiyat bilgisini girebilirsiniz. Bunun için lütfen “Düzenle” sekmesine tıklayınız. “Sil” sekmesi bu ödeme yöntemini silmek içindir.
b) Gönderim seçeneğinizin “Etkinlik” durumunu kontrol etmeniz içindir. Gönderim seçeneğinizi silmek istemiyor fakat belli bir süre “Etkin” durumda da olmasını istemiyorsanız. Burada yer alan butona tıklamanız yeterli olacaktır.
/A3a.png)
“Düzenle” sekmesine tıkladığınızda aşağıdaki görseldeki bir panel ile karşılaşacaksınız. Buradan değiştirmek istediğiniz ücretsiz gönderim koşulunuzu ve tutarınızı seçin ve “Kaydet” butonuna tıklayın.
Örn: 500 TL ve üzeri ücretsiz gönderim tutarınızı 750 TL olarak güncellemek isterseniz “Asgari Sipariş Tutarını” aşağıdaki görseldeki gibi güncellemeniz yeterli olacaktır. Böylelikle ücretsiz gönderim yöntemini sitenize eklemiş olacaksınız.
/A3b.png)
Böylelikle ücretsiz gönderim yöntemini ve tutarını değiştirmiş olacaksınız.
Adım 4: Sabit Fiyat Gönderim Yöntemini Ekleme
Eğer web sitenizde belirli bir kargo ücreti eklemek istiyorsanız “Sabit Fiyat Gönderim Yöntemini” sitenize eklemeniz gerekmektedir. Bunun için ilk önce aşağıdaki gibi “Gönderim yöntemi ekle” butonuna tıklayınız.
/A4a.png)
Karşınıza gelen ekrandan üzerinden önce “Sabit fiyat” sekmesini, ardından da “Devam Et” butonuna tıklayınız.
/A4b.png)
“Devam Et” sekmesine tıkladığınızda aşağıdaki görseldeki bir panel ile karşılaşacaksınız. Burada “Maliyet” bilgisini doldurmanız gerekmektedir. Bu alan sizin kargo ücretinizi gireceğiniz bölümdür. Bu bölümde maliyet değerini “KDV Hariç” değer girmelisiniz. (Örneğin kargo ücretiniz “20 TL” ise, maliyet değerinizi “16,67” olarak girmeniz gerekir.)
/A4c.png)
Maliyet değerinizi girip, ardından “Oluştur” butonuna tıkladığınızda “Sabit Fiyat” gönderim yöntemini de sitenize eklemiş olursunuz.
Adım 5: Sabit Fiyat Yönteminde Fiyat Değiştirme
Gönderim yöntemi eklediğinizde artık gönderim kısmında eklediğiniz ödeme yöntemlerini görme fırsatınız olur. “Sabit Fiyat“ gönderim yöntemi için bir fiyat girmek veya mevcut fiyatı güncellemek için ilgili sekmenin altında yer alan “Düzenle” sekmesine tıklayınız. “Sil” sekmesi bu ödeme yöntemini silmek içindir.
/A5a.png)
“Düzenle” sekmesine tıkladığınızda aşağıdaki görseldeki bir panel ile karşılaşacaksınız.
Bu kısımda maliyet değerinizi değiştirmeniz yeterli olacaktır. Önceden kargo gönderim ücretiniz 20 TL iken 25 TL yapmak istiyorsunuz. Yine bu bölümde maliyet değerini “KDV Hariç” değerini girmelisiniz. (Örneğin kargo ücretiniz “25 TL” ise, maliyet değerinizi “20,83” olarak girmeniz gerekir.)
/A5b.png)
Değiştireceğiniz maliyet değerinizi girip, ardından “Kaydet” butonuna tıklayın. Böylelikle sitenizde ilgili değişiklikleri yapabilirsiniz.
B) Ürün Bazlı Sınıflara Ait Gönderim Ücreti Belirleme ve Gönderim Yöntemi Oluşturma
Web sitenizde bazı ürünleriniz için kargo ücretinin farklı olmasını veya ücretsiz gönderim olmasını istiyorsanız bunun için o ürünler için gönderim sınıfı oluşturmanız ve gönderim yönteminde bunu yönetmeniz gerekmektedir.
Adım 1: Gönderim Sınıfı Ekleyeceğiniz Panele Girme
E-Ticaret web siteniz için gönderim sınıfı ekleme yapmak için aşağıdaki adımları sırası ile izlemeniz yeterli olacaktır:
- E-Ticaret
- Ayarlar
- Gönderim
- Gönderim sınıfları
/B1a.png)
Bu adımları takip ettiğinizde aşağıdaki gibi bir ekran ile karşılaşacaksınız.
/B1b.png)
Adım 2: Gönderim Sınıfı Ekleme
Bu aşamada ilk önce “ Gönderim sınıfı ekle” butonuna tıklayınız.
/B2a.png)
Bu butona tıkladığınızda aşağıdaki gibi bir panel ile karşılaşacaksınız. Burada yer alan “Gönderim Sınıfı” ve “ Açıklama” kısımlarının doldurulması gerekmektedir. Bu kısımları sizin belirlediğiniz kurallara göre doldurulacaktır.
Belli bir örnek üzerinden gidelim. Diyelim ki E-Ticaret web sitemizde belli bir ürün veya ürün kategorisi için kargo bedeli almak istemiyorsunuz. Örneğin giysi kategorisinde yer alan ürün veya ürünler için ücretsiz kargo hizmeti sunacaksınız. O zaman gönderim sınıfına “Giysi”, açıklama kısmına da “Giysi kategorisindeki ürünlere ücretsiz kargo” yazabilirsiniz. Böylelikle Bu gönderim sınıfını ne için oluşturduğunuzu daha sonraki dönemlerde anlamanız kolay olacaktır.
/B2b.png)
Gerekli bilgileri doldurduktan sonra “Oluştur” Butonuna tıklayınız.
Adım 3: Gönderim Sınıfına Gönderim Bedeli Girme
“Gönderim Sınıfı” oluşturduktan sonra gönderim yöntemlerimizin bulunduğu panelde “Sabit fiyat” gönderim yönteminin altında yer alan “Düzenle” sekmesine tıklamalısınız.
/b3a.png)
Gönderim sınıfları ile ilgili fiyat güncellemeleriniz “Sabit fiyat” sekmesi altında yapılmaktadır. “Düzenle” sekmesine tıkladıktan sonra bizleri aşağıdaki gibi bir panel karşılar.
Burada belirli değişikleri yapmanızda fayda olacaktır. Yöntem başlığına “Kargo firmanızın Adı” yazmalı ve daha önceki maliyet değerinizi aşağıdaki görseldeki gibi revize etmeniz gerekmektedir.
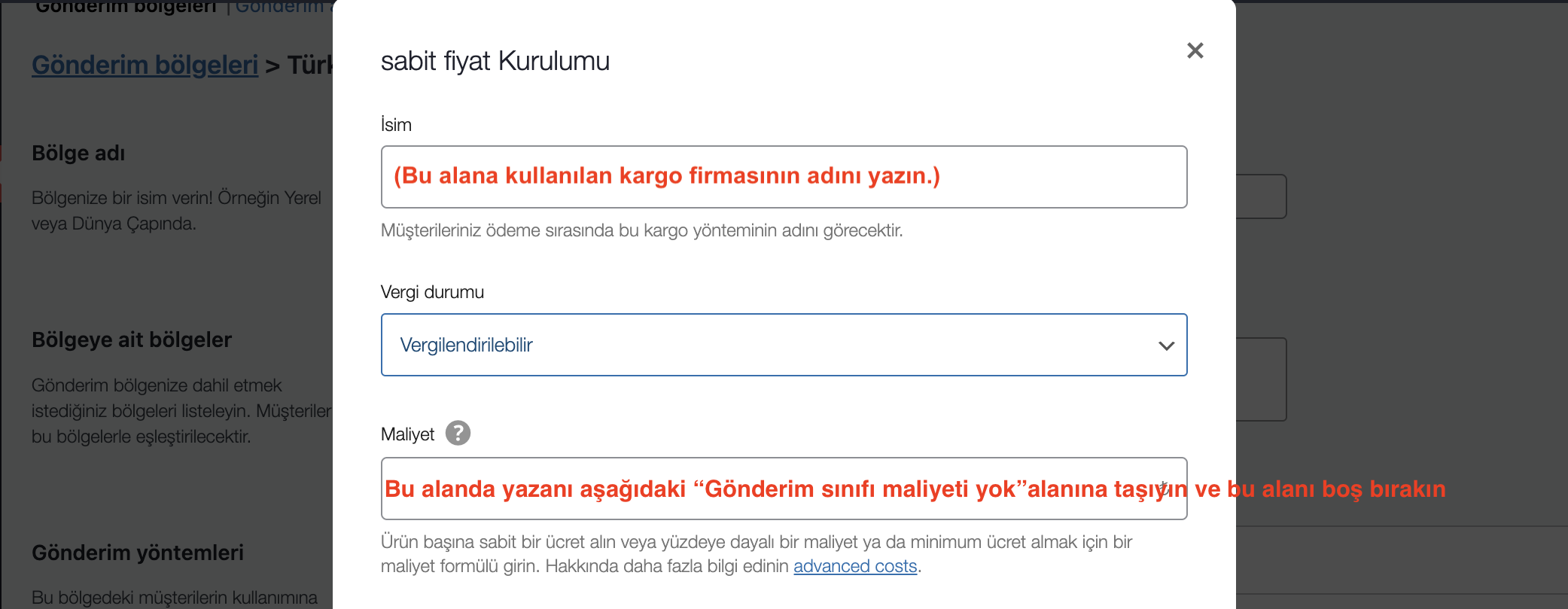
Oluşturduğunuz gönderim sınıfı içinde maliyet değeri girmeyi unutmayın (Oluşturduğumuz senaryoda giysi gönderim sınıfı için ücret almadığımız için maliyet değeri “0.00” olarak girilmiştir). Bununla beraber mevcut olarak sitenizde kullandığınız kargo ücretini (oluşturduğumuz senaryoda kargo ücreti 20 TL) “Gönderim sınıfı maliyeti yok” isimli boşluğa yazmanız gerekmektedir. Yine Bu bölümde de maliyet değerini “KDV Hariç” değerini girmelisiniz (Aşağıdaki görselden faydalanabilirsiniz).
/B3c.png)
2 adet “Hesaplama tipi” bulunmaktadır. Sizler işletmenize uygun hesaplama tipini seçebilirsiniz. Bu seçenekler;
- Sınıf başına: Her bir gönderim sınıfı için ayrı ücret tahsil et
Bu hesaplama tipini seçerseniz birden fazla gönderim sınıfınızın olduğu ve her birinin kargo ücreti farklı olduğu durumda; tüm kargo bedellerini toplayarak toplam bedel ödeme sayfasında müşterinize yansıtılır.
- Sipariş başına: En pahalı gönderim sınıfı için ücret tahsil et
Bu hesaplama tipini seçerseniz birden fazla gönderim sınıfınızın olduğu ve her birinin kargo ücreti farklı olduğu durumda; en yüksek kargo bedeli ödeme sayfasında müşterinize yansıtılır.
“Kaydet” butonuna tıkladıktan sonra bir sonraki adıma geçebilirsiniz.
Adım 4: Gönderim Sınıfına Ürün Ekleme
Lütfen Panelde “Ürünler” sekmesine tıklayınız ve oluşturduğunuz gönderim sınıfında bulunmasını istediğiniz ürünün içerisine giriniz. Ürün bilgilerinizi yönettiğiniz panelde yer alan “Gönderim” sekmesinden ürününüz için “Gönderim sınıfı” seçmelisiniz (Örn: Giysi).
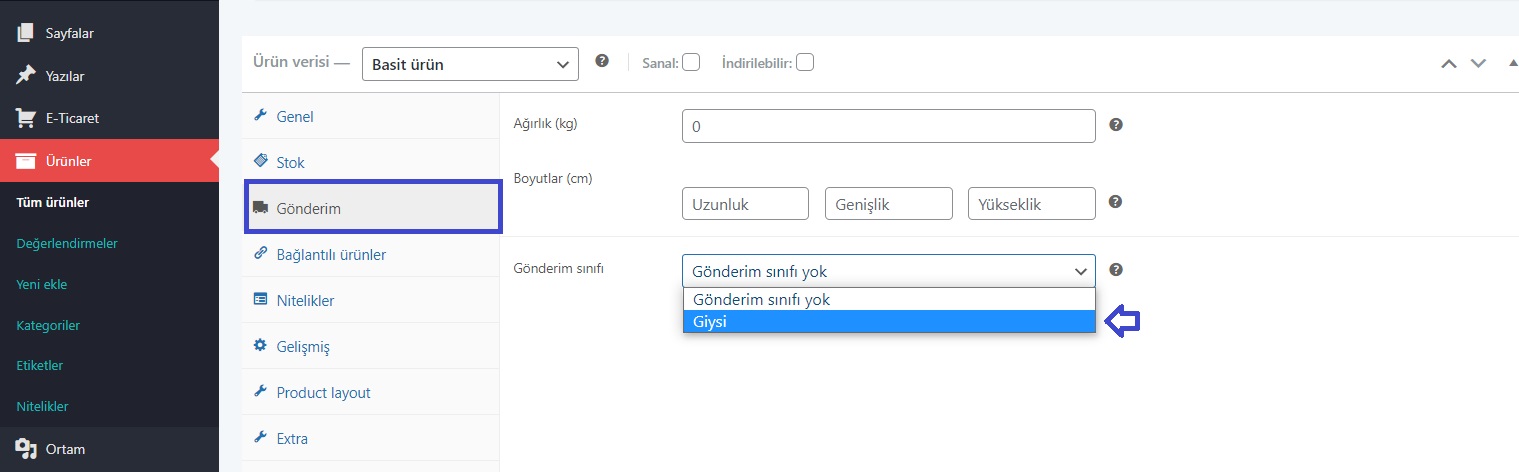
Bu işlem tamamlandığında ürünü güncellemeniz yeterli olacaktır.
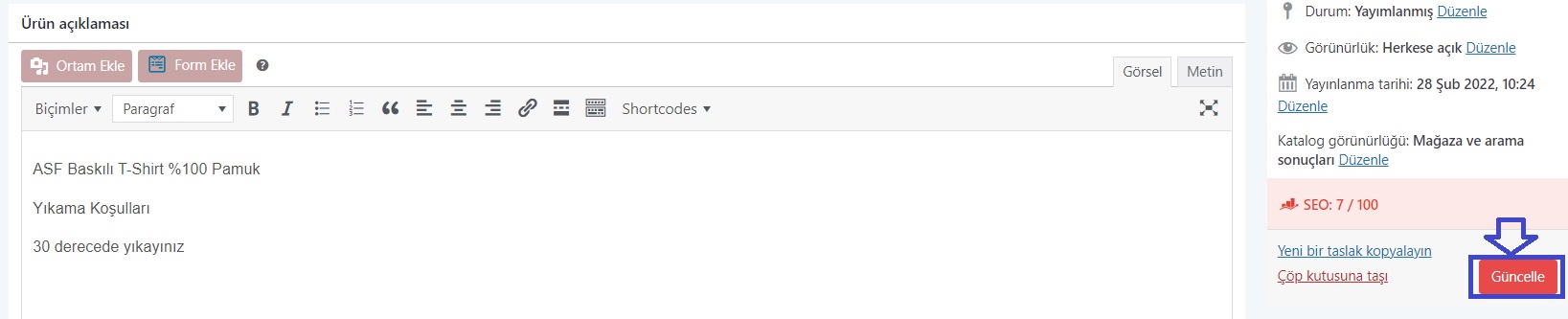
Bu işlemi aynı gönderim sınıfına sahip birden fazla ürün için yapabilirsiniz. Aynı şekilde farklı gönderim sınıfları da oluşturabilir, kuralları kendiniz koyabilirsiniz.